Do you want to create a professional staff directory in minutes without writing a single line of code?
A staff directory shows the persons in your team, business, company, organization, or institute to show off capabilities, ensure transparency, gain reliability, and boost your business opportunities.
In this blog, I’ll show you an easy, step-by-step method for creating well-organized staff directories.
Let’s get in.
Table of contents
Why staff directory?
A staff directory is not merely a list of names and contact details; it serves several important purposes:
Shows off your assets and capabilities
Your people are the greatest assets of your institute, business, or organization. A staff directory showcases their professional profiles to show off its capabilities and attract the targeted audience. A detailed profile shows degrees, skill sets, experiences, and more. These things show how much your business capabilities are.
Ensures transparency
Transparency is a cornerstone of trust and loyalty. A staff directory plays a crucial role in ensuring transparency by providing open access to information about its staff. People want to know who are behind the screen. Who are running the business, institute, or organization? When you show your officials, it ensures transparency and makes people confident in moving forward with you.
Facilitates internal communication
Directories help break down departmental silos by promoting interdepartmental collaboration. Besides general visitors, your staff can communicate with each other following the staff directory. Whether it’s collaborating on projects, seeking assistance, or sharing important updates, a centralized staff directory streamlines communication channels. It ensures that employees can connect with the right people when needed.
Gains trust and reliability
Trust and reliability are the foundation of successful relationships, both within and outside an organization. A well-maintained staff directory can help build trust and reliability by providing clients, partners, and stakeholders with access to accurate and up-to-date information about the organization’s employees. By showcasing its human capital and fostering transparency, a staff directory helps build trust and reliability, paving the way for stronger relationships and greater success.
Grows conversion rate
A staff directory plays a significant role in growing conversion rates by showcasing an organization’s employees’ expertise, skills, and qualifications. By providing people with access to valuable information about the organization’s human capital, a staff directory can help build confidence and trust, ultimately leading to higher conversion rates and increased business opportunities.
5 easy steps to create a professional staff directory
Step 1: Add a new page
First, add a new page for your staff directory and design its hero section with the necessary content. Choose a perfect name (anchor text) for the staff directory page, set it in the site navigation bar, and link the name to the staff directory page. The name could be:
- About Us
- Our Team
- Doctors (for hospital)
- Teachers (for education institutes)
- Trainers
- Board Members
- Meet the Team
- Our Staff
- Employee Directory
- Staff Profiles
- Who We Are
- Staff Directory
- Staff Bios
- Our Crew
- Team Directory
- Company Personnel
- Employee Profiles
- Staff Roster
- Staff List
- Meet Our Experts
- Our Professionals, etc.
Step 2: Install and activate WP Team plugin
One of the best reasons why WordPress is today’s most popular CMS worldwide is its versatile plugins. Plugins offer users a super fast, no-code method of adding the necessary functionalities, visuals, and whatever else they need.
Here, we will install a good WordPress staff directory plugin, WP Team. WP Team is a feature-rich and easy-to-use staff directory plugin that allows you to create an outstanding staff directory in minutes with no code.
Let’s install WP Team. It’s simple.
However, if you are a fresher (future master), you can read the documentation or watch the following tutorial to download the plugin seamlessly.
You can also contact the expert support team for any help.
Step 3: Add persons and their information
Once you install and activate WP Team, it must be on your WordPress admin sidebar, as seen in the following image. The WP team allows you to add people and their information in two simple ways:
Bulk: You can add persons and their details by importing CSV files. Follow the easy steps to import a CSV file of your staff in a few clicks.
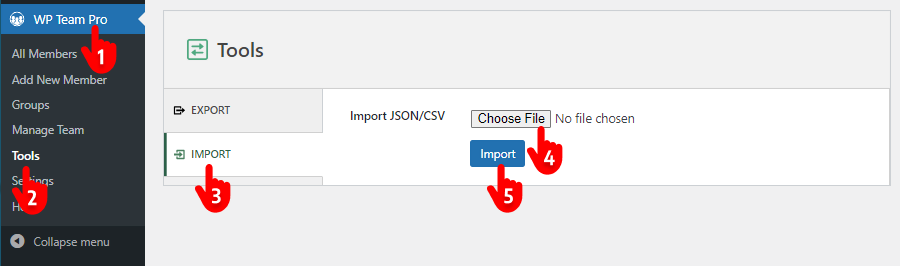
- First, click WP Team
- Click Tools of WP Team.
- Select the IMPORT tab.
- Click Choose File and follow the next intuitive steps.
- Finally, click the Import button.
Individual: Follow the simple steps below to add members individually.
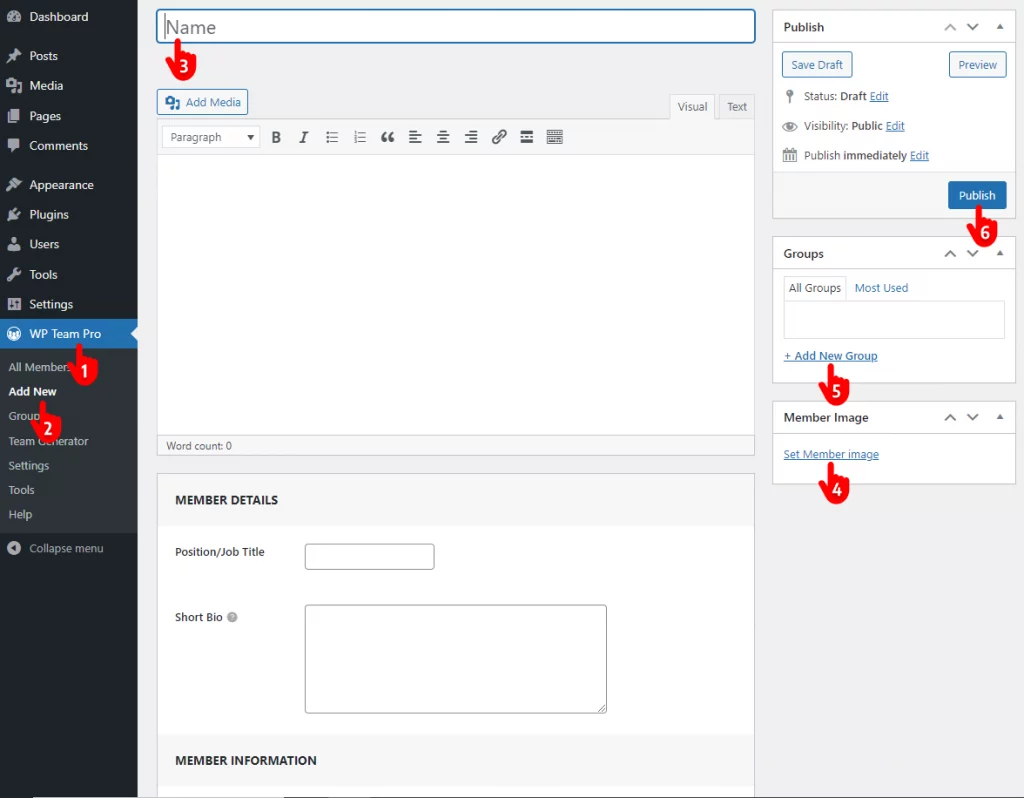
- First, click WP Team.
- Click Add New.
- Fill out the form with the required information. Scroll down to discover more fields.
- Upload the image.
- You can add the profile to a specific group to organize well.
- Click the Publish button.
Step 4: Create a professional staff directory
WP Team offers plenty of robust customization features that are very easy to use. So, even a new WordPress user can create gorgeous staff directories seamlessly with this plugin. Design your staff directories following the simple steps below.
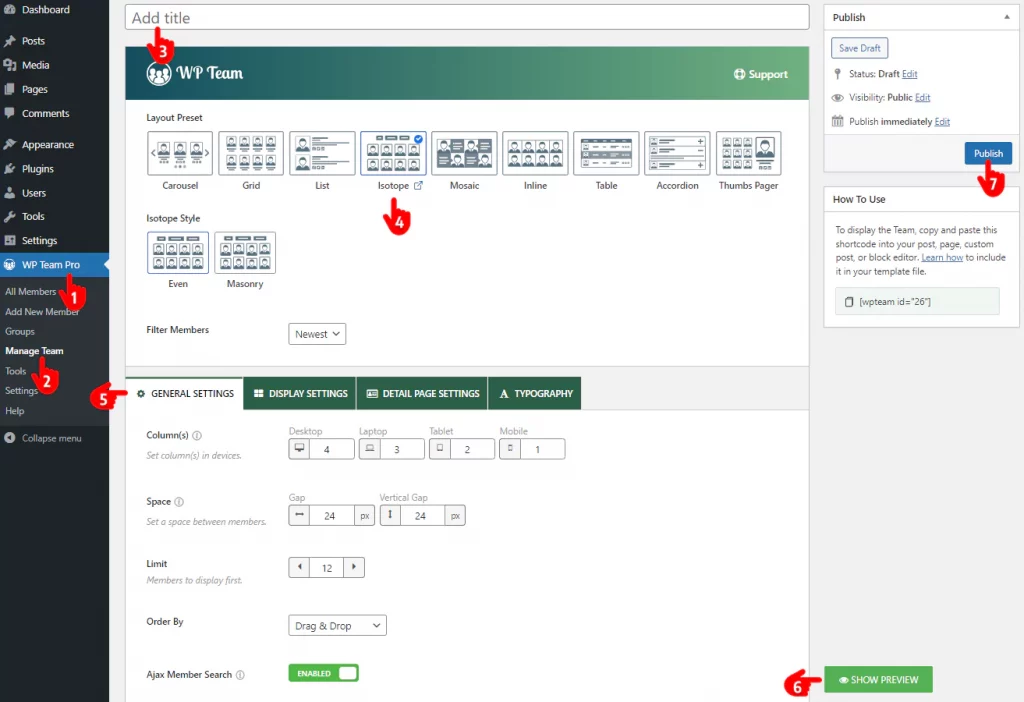
- First, click WP Team.
- Click Manage Team.
- Give your staff directory shortcode a title.
- Choose a layout preset. The isotope layout can be a good option for a small number of profiles, while the grid layout with Ajax filters is the best for a large number of profiles. You can also choose other presets that fit your needs. Moreover, you can grab visitors’ attention by highlighting the best profiles using the carousel preset.
- Navigate through the tabs to find the customization options and try them out as per your requirements and preferences.
- After using a feature, you can use the preview button to quickly watch how it looks and revamp faster if needed.
- When everything sounds perfect, hit the Publish button at the top right.
Step 5: Publish the staff directory
You have already published your staff directory shortcode. Now, copy the shortcode, paste it to a place on the staff directory page you planned, and hit the publish button at the top right. You can also publish the shortcode with the WP Team block following the steps below.
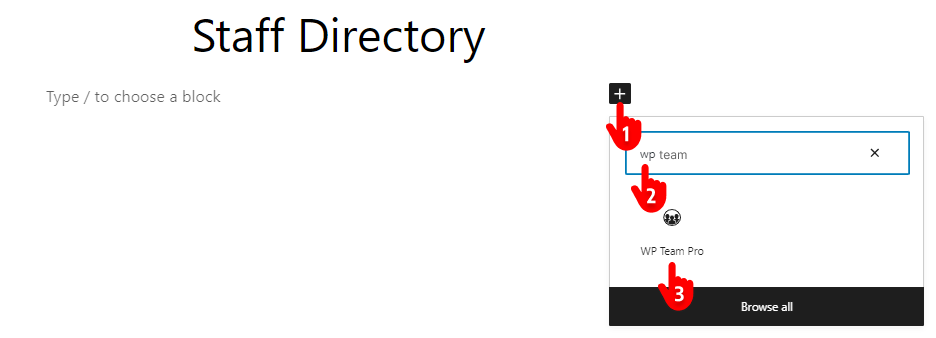
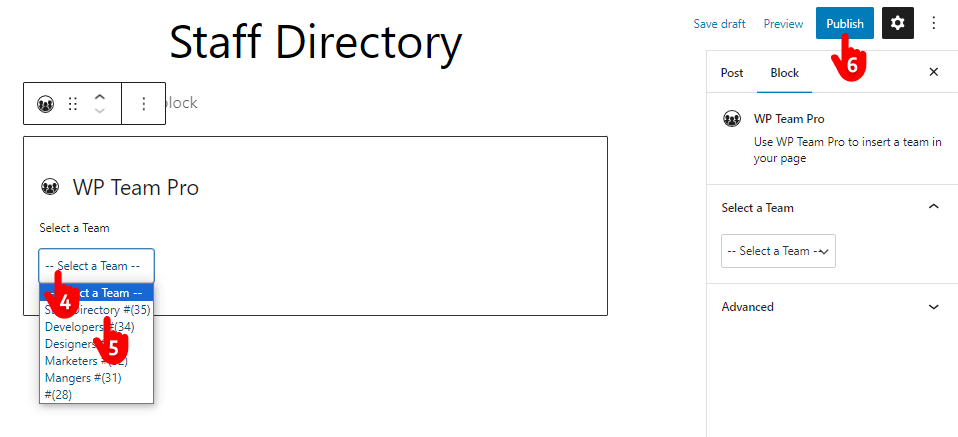
- First, click the plus icon.
- Type wp team in the search bar.
- Choose the WP Team.
- Click Select a Team.
- Choose the shortcode you’ve just created.
- Finally, hit the Publish or Update button at the top right of the page. Done!
Here is how a basic staff directory looks
The takeaway
Your staff is the soul of your business, institute, or organization. Use the WP Team to show them in a sophisticated way. A well-crafted staff directory showcases capabilities, ensures transparency, and earns trust to boost conversion.
So, let’s create your staff directory today.

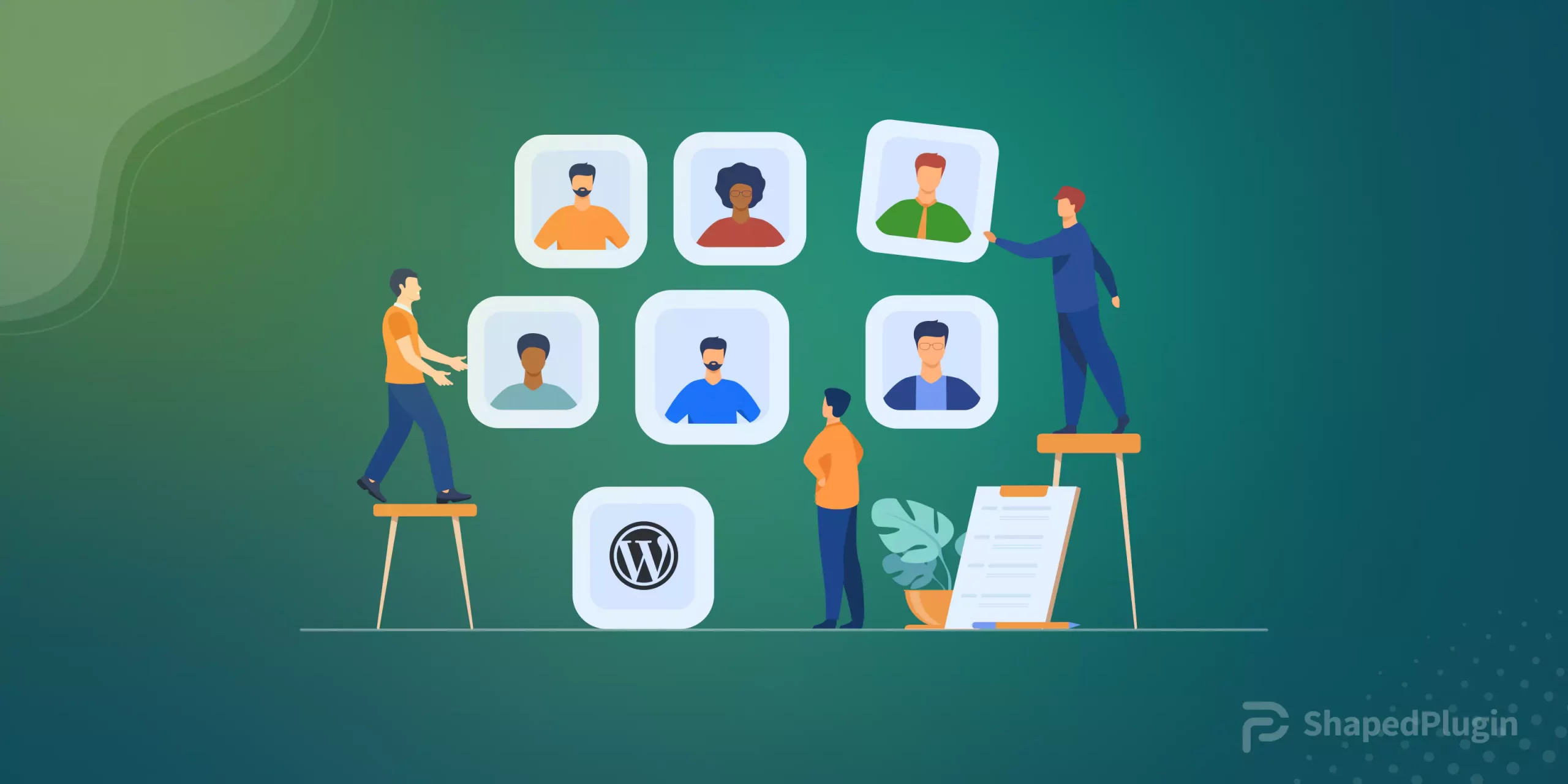
Leave a Reply