Do you want to learn how to show testimonials in WordPress site?
Testimonials are one of the best ways to show social proof. And, social proof builds authenticity and trust for your website. That’s why many online businesses offer client testimonials on their websites.
Fortunately, managing testimonials in WordPress is simple. Yet if you don’t know how to show testimonials in WordPress sites, they can be tough to handle.
However, there are testimonial plugins for WordPress, that help to add testimonials in WordPress.
Furthermore, plugins help add testimonials to your posts and pages, applying shortcodes, widgets, or archive pages. Moreover, plugins make it simple to add and manage various kinds of social proof.
In this article, we’ll describe how to show testimonials in WordPress using a WordPress plugin. The plugin we are using is Testimonial – Best Testimonial Slider Plugin for WordPress. It is a free testimonial slider plugin for WordPress by ShapedPlugin with robust designs and many options.
Follow our easy guidelines to learn How To Show Testimonials in WordPress.
So, without further ado, Let’s get started!
Table of contents
How to Show Testimonials in WordPress
Follow these steps to learn How To Show Testimonials in WordPress. With these steps, you can create an outstanding testimonial showcase in minutes with no code.
Step 1: Installation and activation Real Testimonial
The first thing you need to do is install and activate the Testimonial – Best Testimonial Slider Plugin. As it is a free plugin, installation and activating are easy like any other free plugin. After installation and activation, you can start to learn How To Show show testimonials in WordPress.
- At first, Log in to the Dashboard of your WordPress site. At the left bar of the board, you can see the Plugins option. Click on the option. Then you will find many options. Among them, Click on the button Add New.

After clicking on the Add New Button, you can find the Search Plugins option. Write “Testimonial – Best Testimonial Slider Plugin” as shown in the screenshots below. After searching for the Plugin, you can find it. Then, Click on the “Install Now” button.
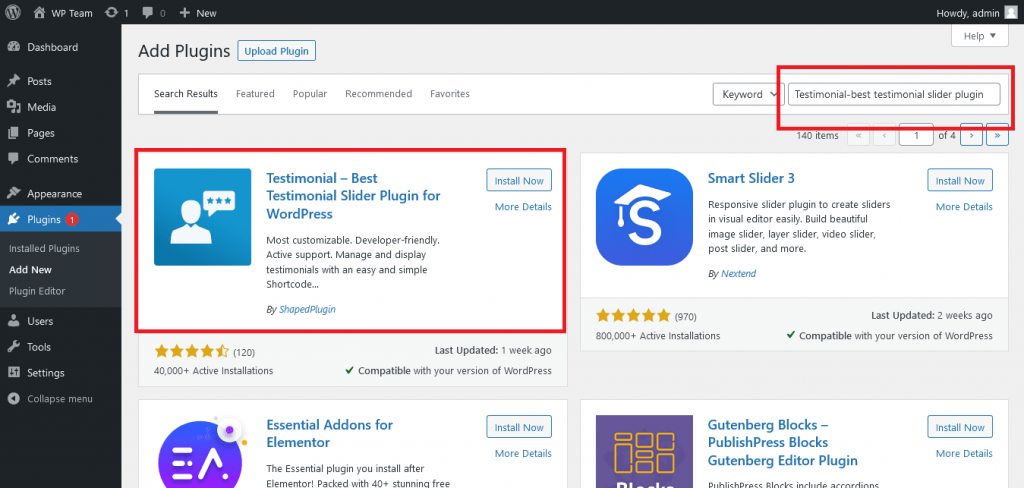
After Installing Testimonial – Best Testimonial Slider Plugin. Click on the button Plugins>>Installed Plugins to see the Installed Plugin. Click on the button Activate to use the Plugin.
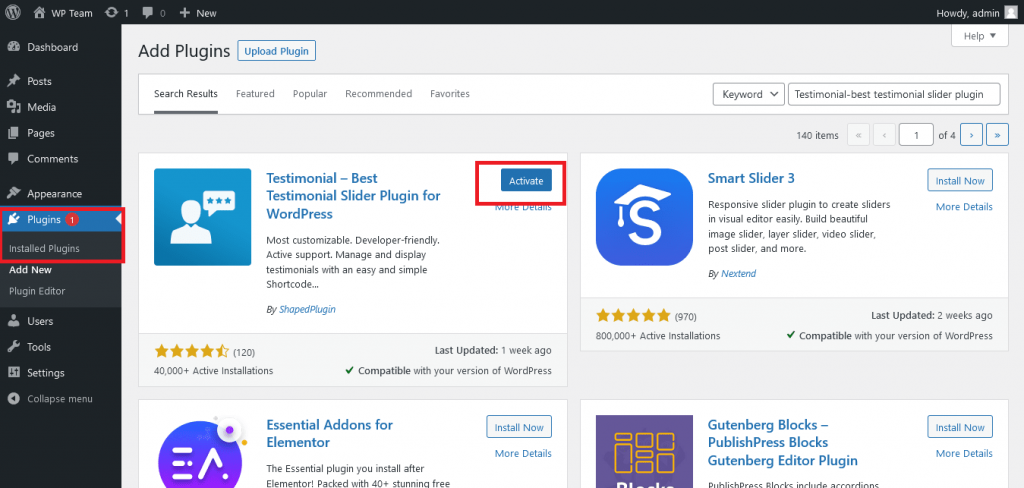
- After Activating Testimonial – Best Testimonial Slider Plugin, click on the settings button. You need to set the Plugin as per the need of your site and use it.
Step 2: Adding testimonials
To complete your ‘how to show testimonial in WordPress’ journey, you must add testimonials first. After installation and activation of the plugin, you can start adding your testimonial in WordPress.
- To complete this task, click on Testimonial. Here, you can find the ‘Add new’ option under the Testimonial menu. Click this option.
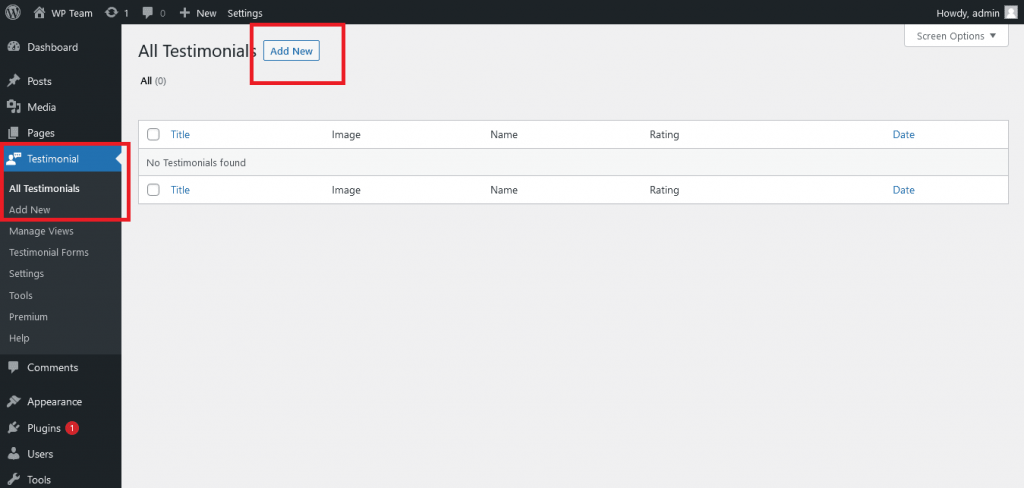
After clicking on Add new option, you can see the following input fields as shown in the screenshot.
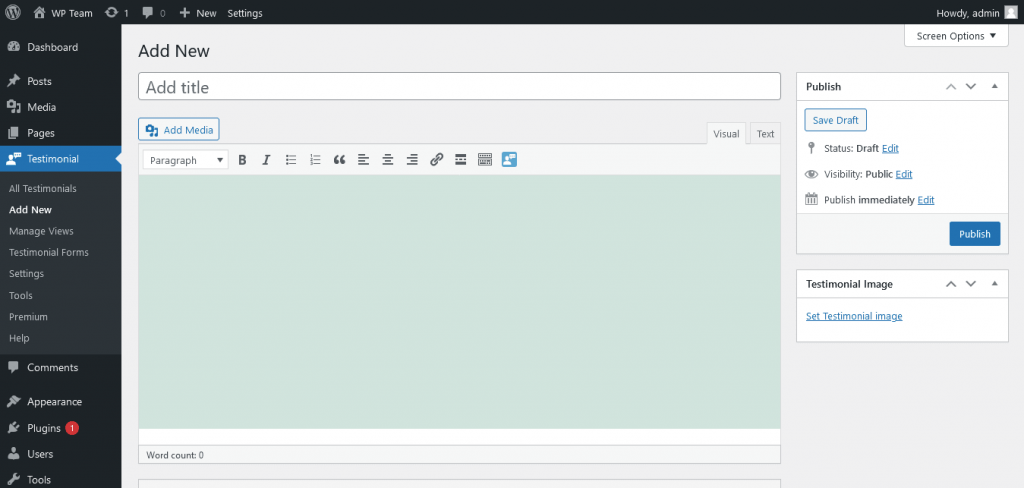
Now fill out all of these fields with your review and reviewer information. You can also add a Testimonial image. Using this plugin, reviewers can give ratings too
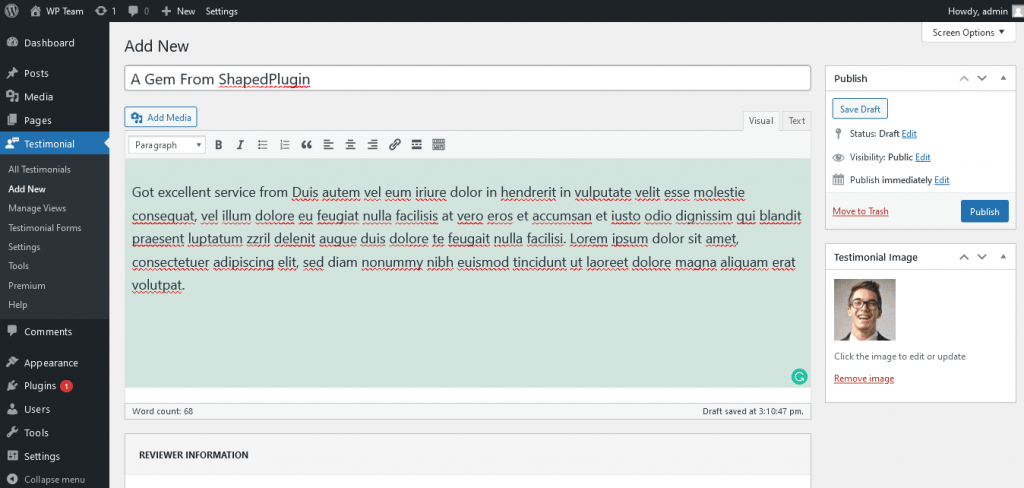
As you can see, at the bottom part of the page, you can find an Extra reviewer information area. In this area, you can add your reviewer’s email, company name, location, phone, website, social profiles, etc. (This feature is only available in the pro version). At last, publish it.
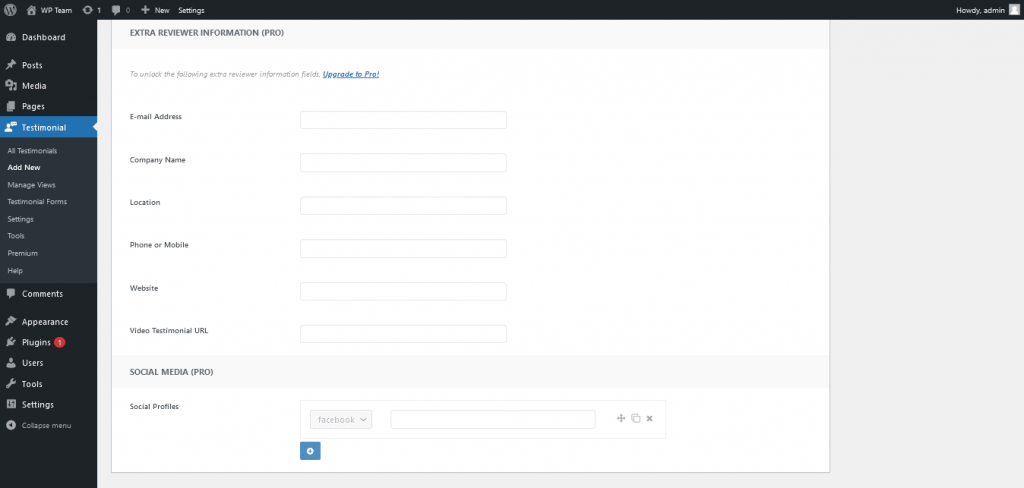
Add testimonials as per your need. Finally, Click on the All testimonials button. Here, you can see all testimonials that you have added. It will look like the following screenshot.
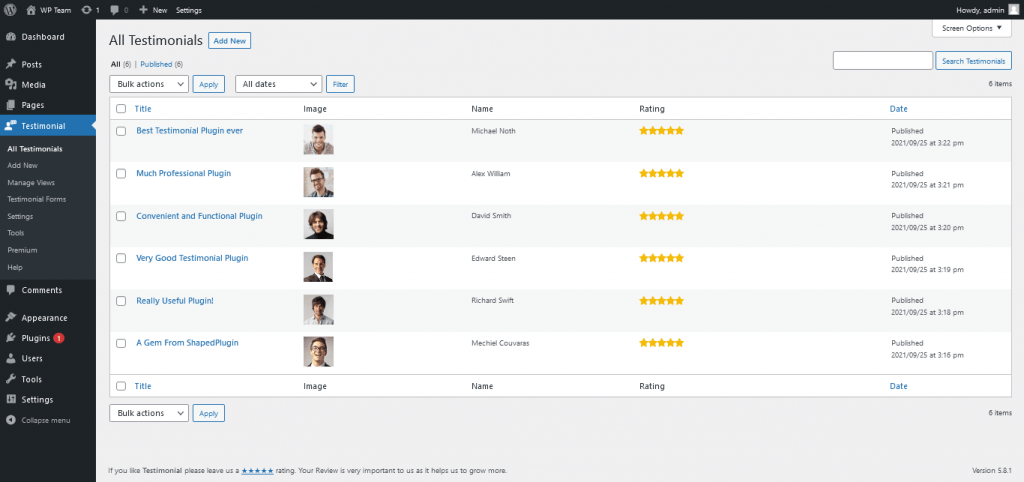
Step 3: Managing Views
This is the third step of the ‘how to show testimonial in WordPress’process. After adding testimonials in your WordPress site, you can manage how your customer will view them. Using this feature, you can show your testimonials as you like to your customers.
- At first, click on the Manage views option. You can find this button on the Testimonials bar. Then click on Add new button.
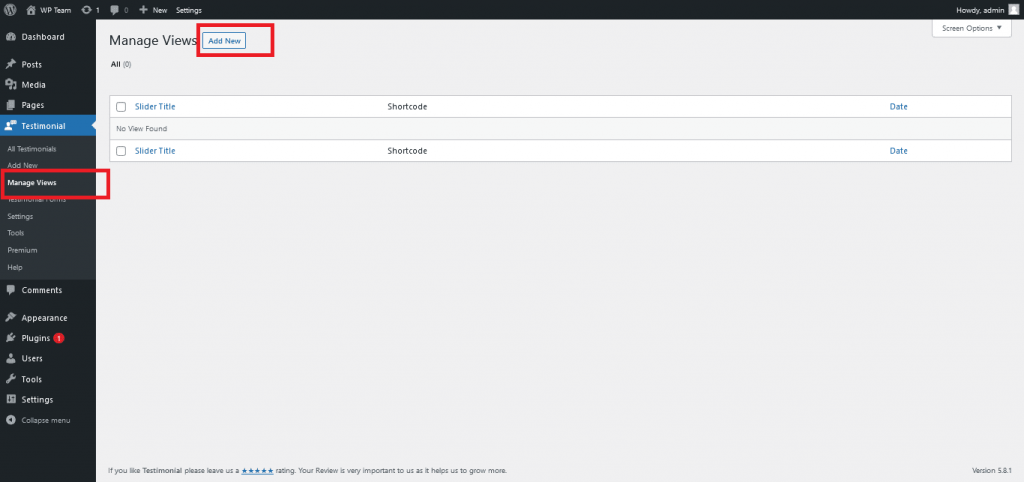
After clicking Add new button, you will see some different section areas. Firstly, type a title for this view. For example, we typed “What our customer is saying.”
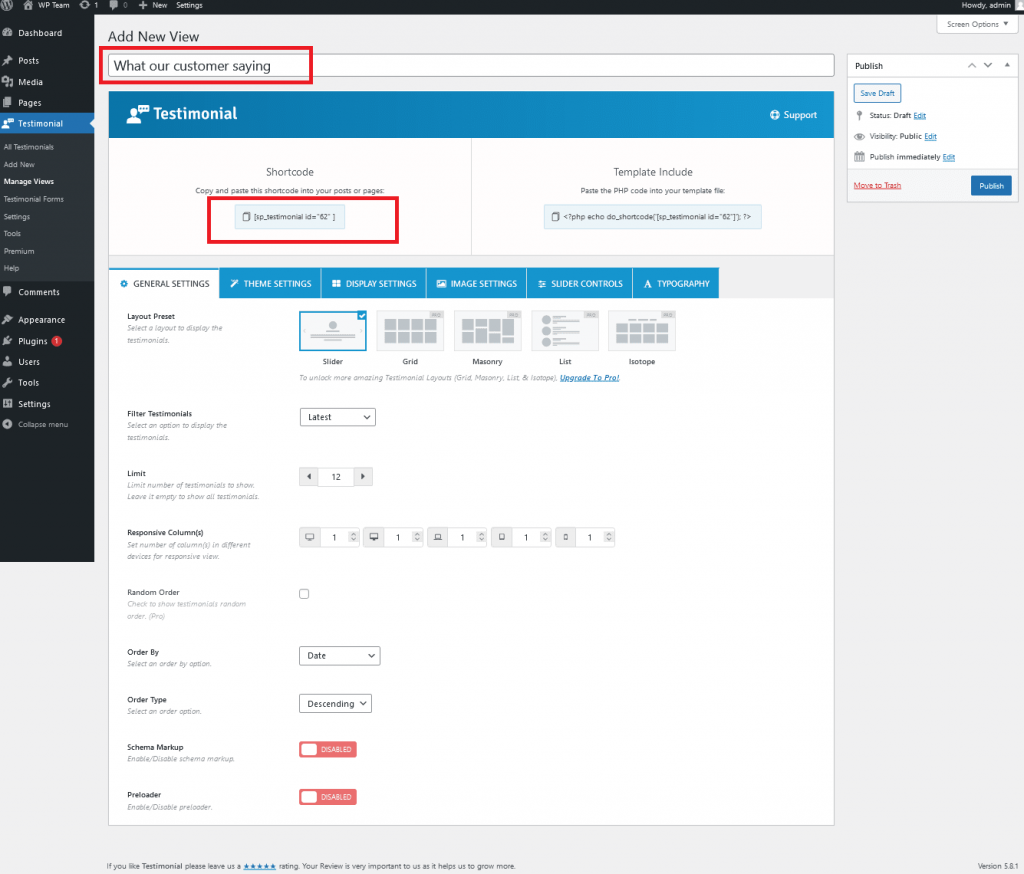
- As you can see in the screenshot, the first section contains the shortcode and template include options. Copy the shortcode to use later. You will need this code to add pages.
- The second section contains a lot of settings. Some of them are General settings, Theme settings, Image settings, Slider controls, typography, etc. As we mentioned earlier, this plugin comes with various features, settings. You can customize your testimonial view as your preference. Among these settings, some options are only available in the pro version, such as typography.
- Finally, after customizing, click publish button to publish the view.
Step 4: Adding into Pages or any where in your site
To complete your ‘how to show testimonials in WordPress’ process, you must add a new page.
- Firstly, click on the pages button. You can find it on the left bar. After clicking, you can see the Add new option. Click on it.
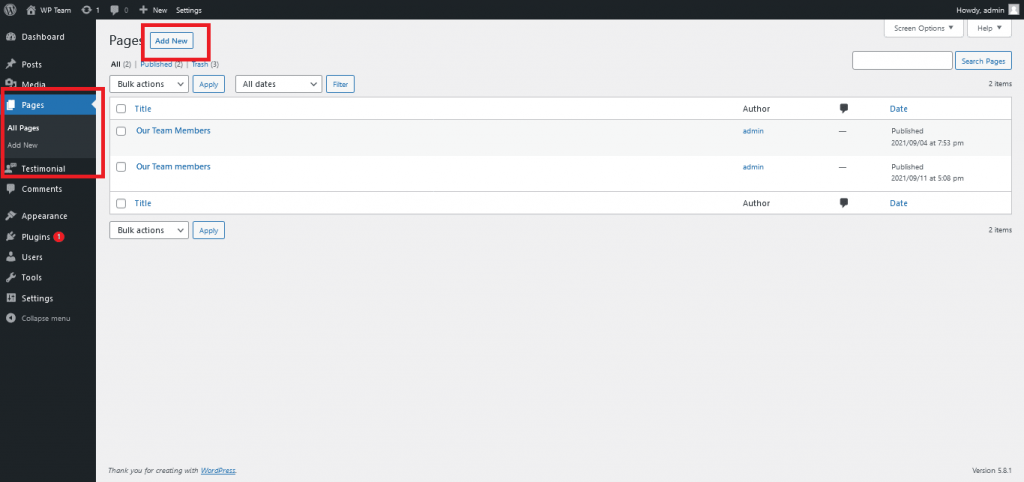
After clicking Add new, insert your earlier copied shortcode. It will look like the following screenshot.
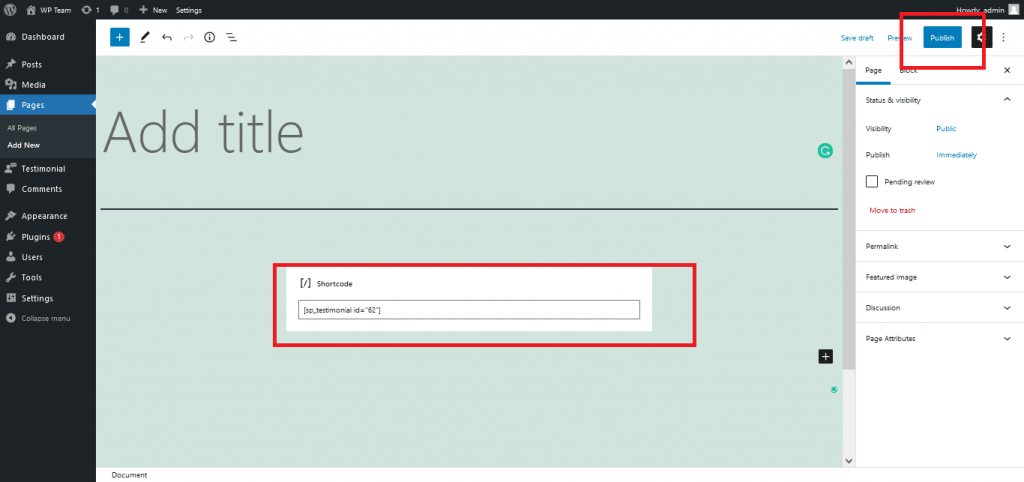
Finally, After entering the shortcode, publish your page. You can find the publish button at the right top corner of your page. Then click on the view page option to see your published page. Your page will look like this:
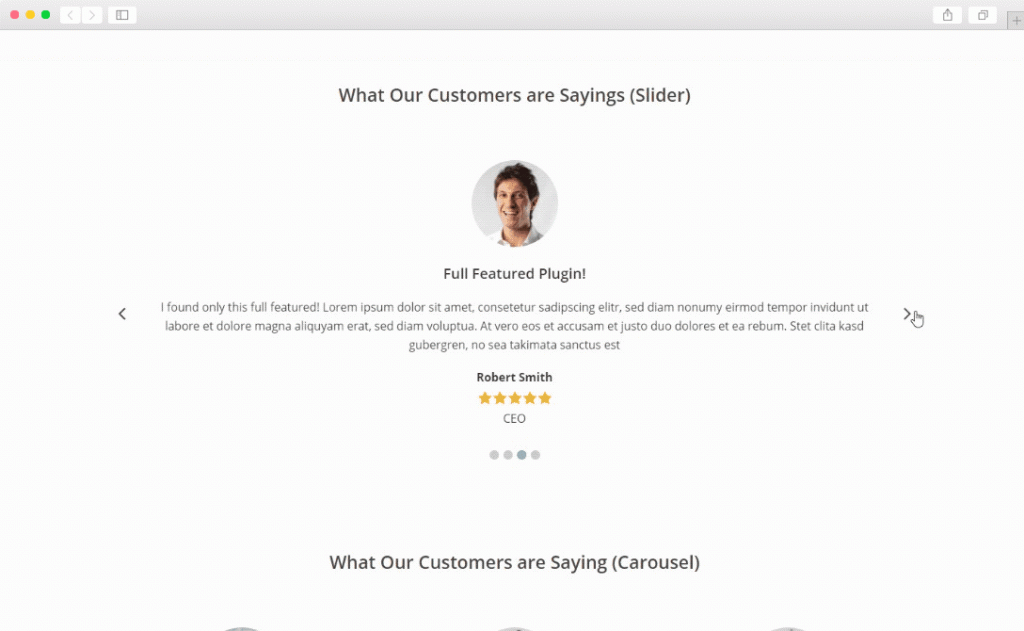
- Even after publishing the page, you can customize it more using the edit option. You can customize everything that you need. You can easily give a different look to your testimonials by customizing them.
Thus, you completed your ‘how to show testimonial in WordPress’ mission!
Testimonial – Best Testimonial Slider Plugin is a feature-rich plugin that can make your testimonial showing process easier. So, you don’t have to worry anymore about How to Show Testimonials in WordPress.
Moreover, with the pro version, you can unlock several exciting features. Such as,
- Slider, Grid, Masonry, Isotope Filter, and List Layouts
- 10+ Fully Customizable & Professionally Designed Themes
- Shortcode Generator with 200+ Visual Customisation Options
- 950+ Google Fonts and so on!
However, if this ‘how to show testimonials in WordPress’ process seems troublesome for you, you can check our video tutorial. You can also check our live demo page to get a clear idea of how the result will be.
Let’s see the video how it looks like
Wrapping Up!
Testimonial –Best Testimonials Showcase Plugin for WordPress allows to show testimonials, reviews, or quotes in various ways on any page or widget!
The plugin contains a Shortcode Generator settings panel to create excellent and exceptional testimonials showcases for your WordPress site with responsive layouts and customizable styles.
Following this step-to-step guideline, you can add unlimited testimonials in your WordPress site in no time.
Therefore, if you want to master the whole process of How To Show Testimonials in WordPress, download this plugin and follow our tutorial.
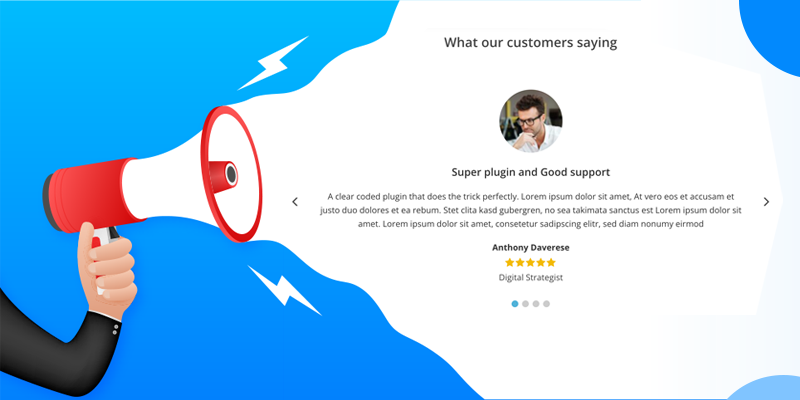
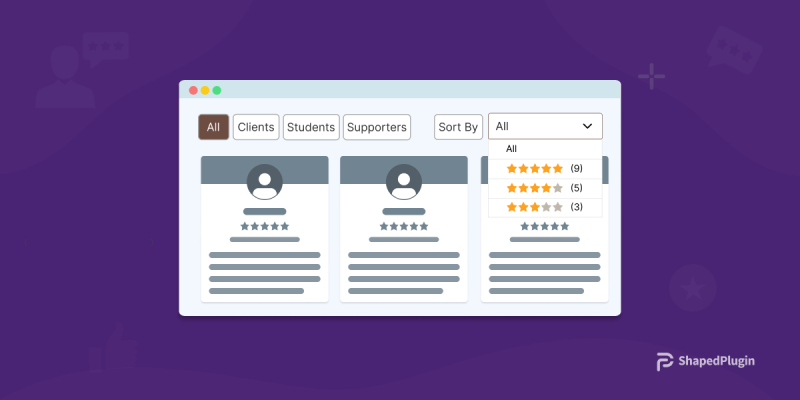




Add your first comment to this post